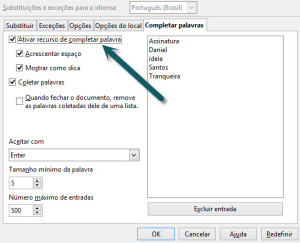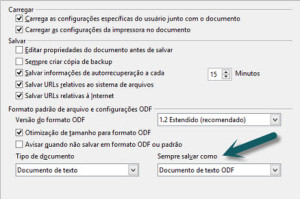6 dicas para usar o Open Office
6 dicas para usar o Open Office. Um pacote de aplicativos que é uma alternativa grátis ao Office da Microsoft é o Open Office. Nesse artigo iremos falar sobre 6 dicas para usar o Open Office e conectar você as facilidades e flexibilidade do mundo open source (software livre). Por se tratar de um aplicativo totalmente sem custo, o Open Office é bem aceito no mercado brasileiro sendo utilizado por empresas e usuários domésticos. Esse pacote de escritório de código aberto está disponível para Windows, Mac OS X e Linux.
6 dicas para usar o Open Office
1 – Digitação com maior rapidez
Para quem gosta de utilizar o recurso de auto completar as palavras para manter um bom ritmo de digitação, o Open Office pode ser configurado com esse recurso. Para isso basta ir em Ferramentas >> Opções de Autocorreção >> Completar Palavras e então selecionar a opção Ativar Recurso de Completar Palavra.
2 – Salve com o formato do Pacote Office
Por padrão ao salvar um documento criado com o Open Office este será gravado com a extensão (.ODF). Porém, você pode habilitar a opção para que todo documento criado seja gravado com as extensões do Office da Microsoft. Clique em Preferências >> Carregar/Salvar depois na opção Geral em tipo de Documento escolha Sempre Salvar Como e defina o formato do arquivo (MS Word 97), logo em seguida clique em Ok.
3 – Personalize as barras de ferramentas
O Writter do Open Office possui outras barras complementares e estas podem ser ajustadas conforme necessidade de cada usuário. Para fazer as configurações nas opções disponíveis, clique em Exibir e depois escolha a barra de ferramentas para configurar.
4 – Utilize as opções de Macro
O Microsoft Word possui um recurso interessante que são as macros, servindo para automatizar alguns trabalhos. O Open Office Writter também possui este recurso. Cliquem em Ferramentas >> Macros >> Gravar Macro.
5 – Criar documentos em PDF
É possível criar documentos com Writter e salvar em formato (.PDF), para isso basta clicar no botão vermelho e branco que fica próximo ao botão da impressora.
6 – Inserir áudio e vídeo as apresentações
Outra função interessante é inserir vídeos e áudio em suas apresentações criadas. Clique em Inserir >> Filme e Som e escolha o arquivo.
Gostaria de ter sua loja virtual? Clique aqui e veja